Tutoriel : Débuter avec Google Tag Manager
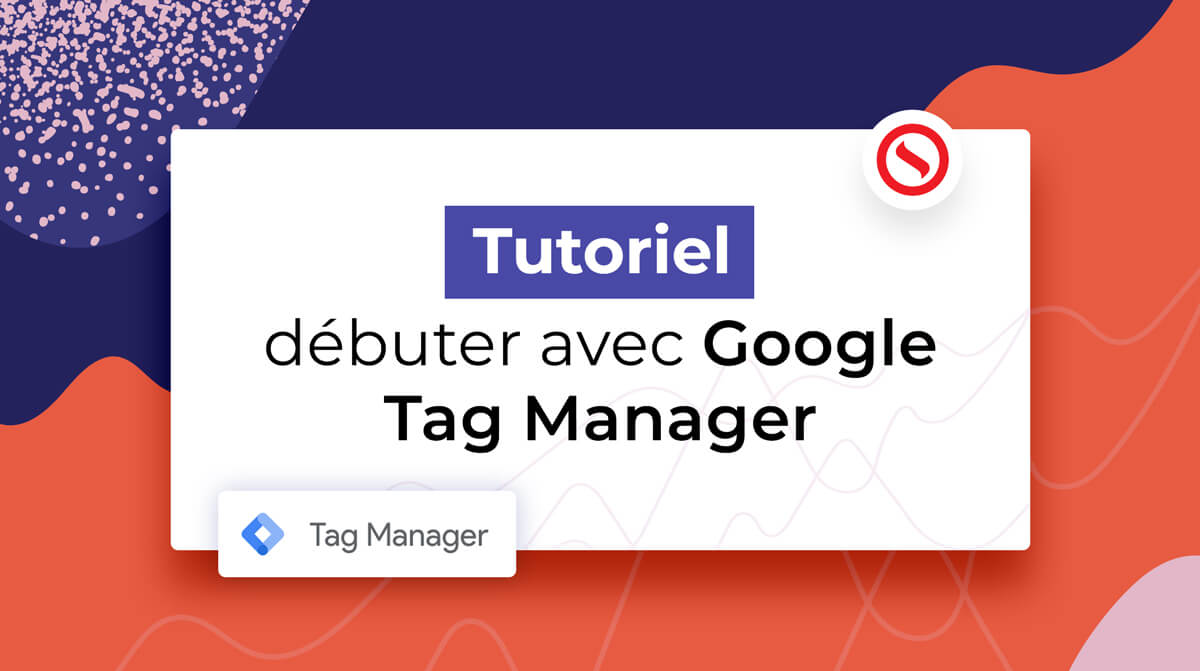
Avant de lire cet article, nous vous recommandons fortement de vous renseigner sur les avantages de Google Tag Manager!
Par où commencer?
Comment créer mon compte GTM?
- Créez-vous un compte.
- Fournissez les informations de base sur votre entreprise.
- À « nom du conteneur », tapez l’adresse de votre site Web sans le www.
- Acceptez les conditions d’utilisation.
Installez le code du conteneur sur votre site Web avec WordPress
- Copiez le premier code dans le conteneur du haut de GTM.
- Rendez-vous dans votre compte WordPress.
- Dans le menu de gauche, rendez-vous sous « Apparence » puis « Éditeur ».
- À la droite de votre code, vous verrez un menu nommé « Modèle ».
- Repérez « header.php » et cliquez dessus pour faire apparaître le code de cette section.
- Repérez la baliseet intégrez votre code à partir de la ligne juste en dessous de cette balise.
- Rendez-vous sur la page de GTM et copiez le deuxième code dans le conteneur du bas de GTM.
- Retournez à la page WordPress et collez ce code à partir de la ligne juste en dessous de la première sectionde votre site Web.
- Cliquez sur « Mettre à jour le fichier » (le bouton bleu en bas de la page).
P.S.: En suivant chacun des points suivants, vous ne devriez pas avoir besoin d’un développeur.
Lorsque votre compte sera créé et que votre code GTM sera placé dans votre site Web, voici l’interface avec laquelle vous travaillerez :
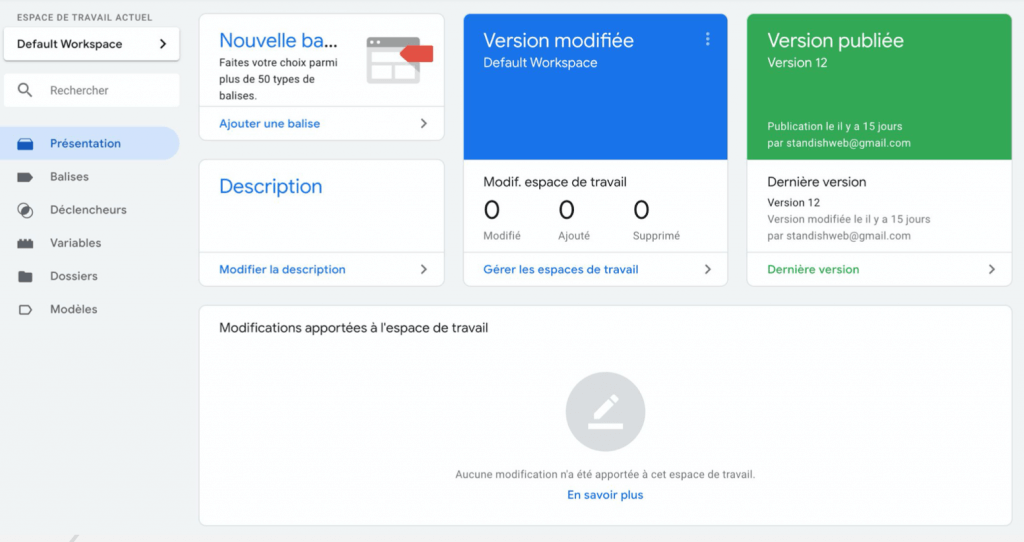
Les notions de base
Pour maîtriser l’outil, il est nécessaire de bien comprendre le menu. Dans cette optique, voici la définition de chacun des termes.
Une balise (ou tag)
Une balise est un morceau de code à intégrer à votre site Web. Elle sert à mesurer une action spécifique, comme connaître le nombre de fois où un internaute télécharge votre ebook. Comme nous vous expliquions dans le précédent article sur les avantages d’utiliser Google Tag Manager, cet endroit est comme un bac de rangement pour tous vos blocs Lego : il contient l’ensemble de vos balises.
Un déclencheur (ou trigger)
Un déclencheur est l’action qui déclenche votre balise. Vous pouvez le comparer à un interrupteur qui dicte à la balise les conditions à respecter pour qu’elle se déclenche. Par exemple, vous pourriez vous assurer que chaque fois qu’un internaute met un article dans son panier, l’information soit envoyée à Facebook. Ainsi, l’internaute pourra être reciblé par l’une de vos campagnes. Autrement dit, cette balise ne se déclenchera pas si cette action n’est pas posée par l’internaute.
Une variable
Une variable est une règle qui conditionne le déclenchement d’une action. Pour faire suite à l’analogie du Lego, vous pouvez comparer la variable au plus petit carré d’un Lego : une variable se rattache toujours à une balise ou à un déclencheur, tout comme le petit Lego s’emboîte dans un autre pour créer une forme.
Une variable sert à conserver des valeurs dynamiques. Par exemple, vous pourriez indiquer à votre balise que vous voulez qu’elle calcule toutes les interactions avec vos vidéos, toutes les fois qu’un utilisateur télécharge votre ebook ou toutes les fois que l’URL de votre utilisateur contient “FB”. Si le déclencheur associé à ces variables est «Page vue», vous obtiendrez toutes les fois où les utilisateurs ont vu une dite page et regardé un vidéo, téléchargé votre vidéo ou ont été redirigés sur votre page à partir de Facebook.
Avec un déclencheur, la variable agit comme un filtre : elle indique à quel moment une balise doit être déclenchée.
Un dossier (ou folder)
Un dossier est un endroit pour classer vos balises, vos déclencheurs et vos variables afin de les retrouver facilement.
Un modèle (ou template)
Un modèle vous permet de créer vos propres balises.
Comment intégrer des balises dans GTM?
Maintenant que GTM est installé sur votre site Web, vous voudrez probablement ajouter vos balises (Google Analytics, Hotjar, Google Ads, etc.).
- Rendez-vous sur l’interface de GTM.
- Cliquez sur le sous-titre « Balises » dans votre menu. Vous verrez ceci :
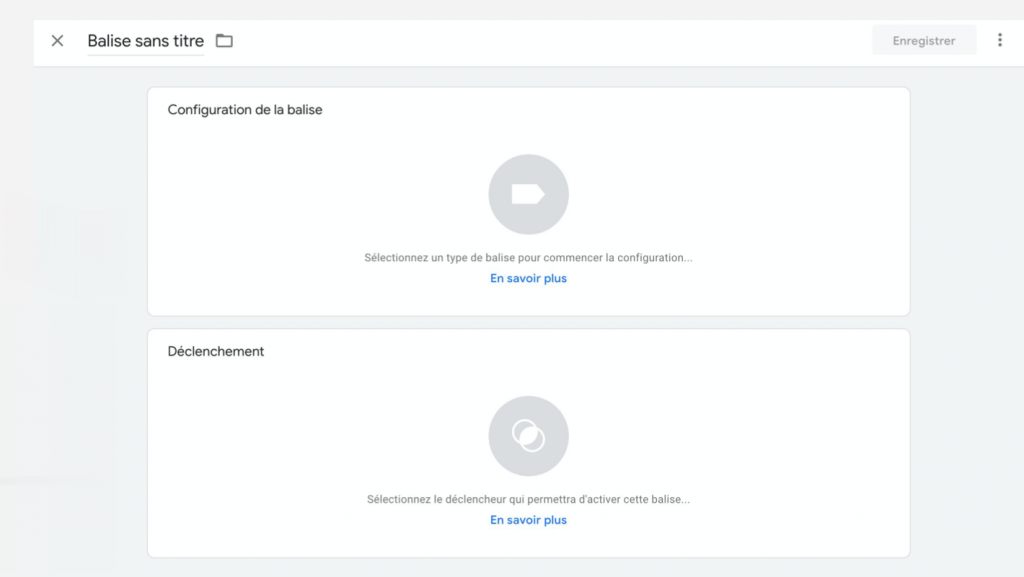
Comme vous pouvez le constater, vous aurez toujours besoin d’accompagner votre balise d’un déclencheur.
- Choisir le type de balises que vous voulez intégrer à votre site Web selon les modèles créés par l’outil.
- Une fois votre sélection faite, vous n’avez qu’à fournir vos identifiants.
NOTE : Si, par exemple, vous choisissez d’ajouter le Pixel Facebook, vous vous rendrez compte que le modèle n’est pas encore disponible. Vous n’aurez qu’à choisir la balise « HTML personnalisé ». Dans ce cas, vous n’aurez qu’à copier-coller la balise HTML associée à votre compte. Voici le tutoriel étape par étape de l’ajout du Pixel Facebook à GTM.
Comment s’assurer que vos balises ont bien été configurées?
Utilisez la fonction « Prévisualiser ». Ce mode vous permet de vérifier que vos modifications sont fonctionnelles.

Avec Google Tag Manager, chaque outil possède son propre espace de travail. Ainsi, lorsque vous faites une modification de Hotjar, par exemple, vous n’avez pas à craindre un impact sur un autre outil, comme le pixel Facebook.
Avec Google Analytics Academy, les responsables marketing peuvent suivre un cours sur les principes de bases de Google Tag Manager. Si toutefois vous voulez en apprendre davantage sur cet outil, nous pouvons vous bâtir une formation sur mesure, en considérant vos besoins et vos objectifs marketing.
